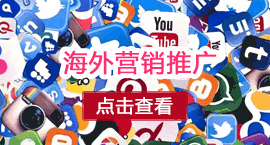您现在可以使用 Photoshop Elements Editor 从联机服务提供商处整理照片、相册、贺卡和日历。下面列出了当前支持 Photoshop Elements 的联机服务提供商:
注意:
联机打印服务提供商仅在部分国家/地区提供服务。
区域 照片打印 相册 贺卡 日历 美国和加拿大 (英寸) Costco 英国 (mm) Photoworld Photoworld 276 x 211 Photoworld 195 x 105 Photoworld 303 x 216 法国 (mm) Service Photo Online Service Photo Online 276 x 211 Service Photo Online 195 x 105 Service Photo Online 303 x 216 德国 (mm) 联机 Foto 服务 Service Photo Online 276 x 211 Service Photo Online 195 x 105 Service Photo Online 303 x 216 世界其他地区 不可用 不可用 不可用 不可用设置联机打印的服务提供商首选项
不同地区具有不同的共享和打印服务提供商。要查看最新的可用服务,可以在 Editor 中更新合作伙伴服务。
注意:
如果您已更改所在地区,请设置 Photoshop Elements 的新地区。只可以从 Photoshop Elements Organizer 中选择此设置。如果您从德国搬到美国,则请更改 Elements Organizer 中的地区设置。
(可选,如果更改了地区)在 Organizer 中,单击“首选项”>“Adobe 合作伙伴服务”>“地区”>“选择”,选择一个新地区,然后重新启动 Organizer。
在 Editor 中,打开“首选项”对话框 (Ctrl / Cmd + K),转至“Adobe 合作伙伴服务”,然后单击“刷新”。
单击“自动检查服务”复选框,以确保 Editor 会自动刷新合作伙伴服务。选中此复选框后,重新启动 Photoshop Elements 后,将会每隔 24 小时刷新服务。
在线共享照片 | Photoshop Elements 12
您可以使用诸如 Revel(Photoshop Elements 中的“私人 Web 影集”)、Flickr、Twitter、SmugMug 和 Facebook 之类的网站,或直接从 Photoshop Elements Editor 共享图像。您可以使用 Photoshop Elements 中的“共享”下拉菜单可用的照片。
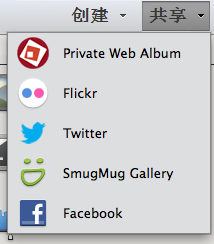
Photoshop Elements Editor 中新的共享下拉菜单
照片共享服务提供商
联机服务提供商列表:
注意:
在某些地域支持多个服务提供商。
位置 服务提供商 美国和加拿大 私人 Web 相册 Flickr Twitter Smugmug Facebook 中国 Flickr 世界其他地区 私人 Web 相册 Flickr Twitter Facebook私人 Web 相册
在 Editor 中,单击“共享”下拉菜单,然后选择私人 Web 相册。如果当前打开的照片尚未保存,则会提示您自动保存文件。单击“确定”以继续。
(首次使用)如果您之前未与 Revel 共享过内容,则需授权 Photoshop Elements 12 配合使用 Revel。按照屏幕说明登录 Revel 帐户,并授权 Photoshop Elements 联机发布照片。
在“私人 Web 影集”对话框中,选择要将照片上传到的库和相册。单击照片预览区域下面的减号 (-) 以从要上传的影集中删除照片。
单击“开始共享”。
注意:
要创建新的相册,请单击相册下拉菜单旁的 + 按钮,并为新相册命名。
上传时,私人 Web 相册对话框会显示两个链接:
URL。单击此链接,可查看在默认 Web 浏览器中上传的照片。您可以从浏览器窗口复制此链接。电子邮件链接。 单击此链接以开始编写新电子邮件,其中包含链接到上传的相册的 URL。
单击“完成”。
Flickr
在 Editor 中,单击“共享”下拉菜单,然后选择 Flickr。 如果当前打开的照片尚未保存,则会提示您自动保存文件。单击“确定”以继续。
(首次使用)如果您之前未与 Flickr 共享过内容,则需授权 Photoshop Elements 12 配合使用 Flickr。按照屏幕上的说明授权 Photoshop Elements 将照片发布到 Flickr 帐户。
在 Flickr 对话框中,指定要上传的照片或照片批次选项:
添加/删除照片。单击照片项区域上面的加号 (+) 或减号 (-) 符号,以添加或删除要上传到 Flickr 的照片。批次。 您可以按批次上传批量照片。 这有利于 Flickr 中幻灯片放映。单击“按批次上传”复选框,然后修改“批次”选项。您可以选择现有批次,或新建批次。为批次命名或提供说明。
访客。 使用“谁可以查看这些照片”来控制或限制批次对外部用户的可见性部分。
标签. 提供一组关键字以相应地标记相册。
上传完照片后,Flickr 对话框会显示两个按钮:
访问 Flickr。单击此按钮以查看在您的 Web 浏览器中上传的照片。您可以将此 URL 从 Web 浏览器复制到 Flickr 照片。完成. 单击“完成”关闭对话框。
注意:
通过 Twitter 共享照片时只能选择一张图像。 此外,请确保图像的大小小于 3 MB(兆字节)。
在 Editor 中,单击“共享”下拉菜单,然后选择 Twitter。 如果当前打开的照片尚未保存,则会提示您自动保存文件。单击“确定”以继续。
(首次使用)如果您之前未与 Twitter 共享过内容,则需授权 Photoshop Elements 12 代表您向 Twitter 发布内容。按照屏幕说明登录 Twitter 帐户,并授权 Photoshop Elements 联机发布照片。
在“编辑器”中,在 Twitter 对话框中键入消息,然后单击“推送”。
如果您的消息已成功推送,则 Twitter 对话框中会显示两个按钮:
访问 Twitter。单击此按钮可以在 Web 浏览器中查看您推送的内容。完成. 单击“完成”关闭对话框。
Smugmug 画廊
在 Editor 中,单击“共享”下拉菜单,然后选择Smugmug 画廊。 如果当前打开的照片尚未保存,则会提示您自动保存文件。单击“确定”以继续。
打开一张或多张照片后,从“共享”下拉菜单中,选择“SmugMug 画廊”。
在 SmugMug 画廊(步骤 1,共 3 步)对话框中,输入您的 SmugMug 帐户凭据,然后单击“登录”。
在 SmugMug 画廊(步骤 2,共 3 步)对话框中,选择一个画廊以上传照片。
注意:
单击“创建画廊”以创建新画廊,将照片上传到其中。
成功上传照片后,SmugMug 画廊(步骤 3,共 3 步)对话框会显示按钮:
查看画廊。单击此按钮可以在 Web 浏览器中查看您上传的照片。完成. 单击“完成”关闭对话框。
注销。 单击此按钮以结束与 Smug Mug 的会话。此对话框将返回到步骤 1(共 3 步)登录屏幕。
在 Editor 中,单击“共享”下拉菜单,然后选择 Facebook。 如果当前打开的照片尚未保存,则会提示您自动保存文件。单击“确定”以继续。
(首次使用)如果您之前未与 Facebook 共享过内容,则请执行此步骤。按照屏幕上的说明授权 Photoshop Elements 12 代表您向 Facebook 上传内容。
在 Facebook 上传对话框中,选择以下详细信息以确定照片上传的位置以及可以查看它们的人群:
添加/删除照片。单击预览区域下面的加号 (+) 或减号 (-) 符号,以添加或删除要上传到 Facebook 的照片。相册:选择要将照片上传到现有相册,或在本对话框(提供名称、位置、说明以描述新相册中的照片)中新建相册。
访客。 使用“谁可以查看这些照片”下拉菜单控制相册的可见性。
上传品质。对于高品质照片(通常尺寸较大),选择是否要按高品质上传照片。 如果选择标准,则会压缩照片且上传费时少。
单击“上传”。
上传完照片后,Facebook 对话框会显示两个按钮:
访问 Facebook。单击此按钮以查看在您的 Web 浏览器中上传的照片。您可以将此 URL 从 Web 浏览器复制到 Facebook 照片。完成。 单击“完成”关闭对话框。