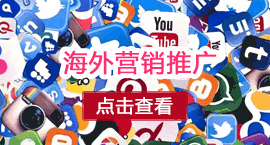最近,ChatGPT 4.0 似乎开放了更多功能,吸引了不少老师们的注意。那今天,作为小白的我将用绿联DXP4800 Plus搭建KIMI大模型作为平替来浅试一下。
全过程借助四个 Docker 容器实现AI对话与图像生成功能。
所需容器:
- vinlic/kimi-free-api:提供 KIMI API 服务。justong/one-api:用于 API 接口统一管理。glm-free-api:支持智谱清言的图像生成功能。yidadaa/chatgpt-next-web:Web 界面承载所有 API 接口。
由于涉及Docker有点多,咱们来从简到难分解部署过程,来让大家都能一步步跟上操作,那么正题开始噜~

第一步:搭建KIMI-free-api容器
在镜像仓库中搜索 vinlic/kimi-free-api 并下载镜像。
下载完成后,创建容器,名称可自定义,设置容器为自动重启模式,存储空间不需要设置。 保持网络模式为 bridge,设置容器端口为 8000,NAS 端口为 8011(确保端口不冲突即可)。

高级设置中,其他无需改变,补充一个变量:TZ=Asia/Shanghai,点击确定即可。

这里我们记住它的访问地址:http://192.168.18.30:8011/ 大家根据自己的实际访问地址记录就可以~

第二步:部署NEXTChat容器
在绿联云的镜像仓库中搜索 yidadaa/chatgpt-next-web,下载镜像。

在创建容器时,容器名称可以自定义,将其设置为容器自动重启,并开启显卡能力(这个后面十分需要,所以务必打开)。
网络保持桥接模式,容器端口:3000,NAS端口设置3011或者其他与本地端口不冲突。

高级设置中OPENAI_API_KEY与CODE可以先点击删除不填,将 PROXY_URL 填写为 KIMI API 的访问地址。
但是在容器搭好后建议大家后期还是填一下CODE,以避免他人未经授权使用你的网站,快速消耗你的 Token。

GOOGLE_API_KEY这个需要单独获取,进入到网址:https://ai.google.dev/gemini-api/docs/api-key?hl=zh-cn 点击【获取API密钥】

这里需要创建一个项目获取,大家可以根据提示进行操作。操作不难,只是需要耐心,大家慢慢来别着急。

最后填写好后,点击确定就行了。
第三步:部署glm-free-api容器
镜像仓库搜索vinlic/glm-free-api,点击下载后等待下载完成。部署过程很简单,设置好容器自动启动,端口容器端口8000,NAS端口不冲突即可,高级设置无需调整。这个容器同样不需要配置存储空间。

第四步:部署justsong_one-api容器
镜像仓库搜索justsong/one-api点击下载,然后进入文件管理器在Docker文件夹下新建一个【one】文件夹,各位不要自己新建docker文件夹,系统本身自带了的哦。

再返回Docker容器,开始编辑容器。名称自定义,容器设置自动重启,存储空间这里目录选择刚才新建的one文件夹,目录输入【/data】,容器权限设置读写。

网络保持bridge,端口设置3000,NAS端口设置不冲突就行。其他不用设置,点击确定。

然后需要点击右侧访问按钮进入one的页面.


登录默认账号是root;密码为123456,登陆后会提示建议修改密码 ,大家可以自行操作。然后我们需要获取kimi和智普清言的key。

首先进入KIMI官网,登陆后发起任意对话。

之后键盘按下f12,在Application——Local storage找到refresh_token,复制并粘贴到绿联云的文本编辑器中。

接着进入智普清言官网,同样扫码登陆后发起对话,按下f12键。在Application——Cookies下找到refresh_token,复制粘贴到绿联云的文本编辑器中。

第五步:配置One API
进入绿联云的Docker,点击部署好的One容器,点击【渠道】,
类型保持【OpenAI】,名称输入【chatgim】。密钥填写从智谱清言获取的 refresh token,代理填写 glm-free-api 容器端口。其他按照图片设置完成点击提交。
为了使模型支持AI图形生成,【模型】选项中可以添加dall-e-2以及dall-e-3。

接着点击添加新渠道名称设置为kimi,这密钥对应填入从 KIMI 获取的 refresh token,代理填写 KIMI API 容器访问地址。

再点击令牌按钮,选择新建获取,需要注意IP限制,需要输入自己的网段,然后复制即可。

最后,我们需要设置NEXT-CHAT,进入页面点击左下角的设置按钮,选择自定义接口,接口地址就是刚才设置的入 One API 网页访问地址,API KRY位置输入刚才获取到的令牌。

点击新建聊天就可以与其进行对话。

因为KIMI 是无法实现绘图的,所以如果想要进行图形绘画,可以选择更换dall-e-3的模型并新建对话。


这里温馨提示,在AI生成图片的过程中是会占用一定的CPU资源的,如果发现有闪退或者卡住的情况,一定回到最开始在绿联云中部署Docker的位置,进入NEXTChat容器编辑的地方打开显卡能力,然后重启一下容器或NAS设备就可以正常使用了。
写这篇文章的初衷是因为最近我自己想了解一些许久没有使用的AI智能交互平台现在有什么大改变。
外加之前自己有用过DX4600搭建KIMI,就抱着试试的态度在绿联的DXP4800 Plus上也搭建一个,部署过程中发现有很多可以玩的东西,尤其是有了图形生成功能,所以分享给大家。希望这篇教程能够帮助大家顺利部署,享受NAS与KIMI带来的便利吧。