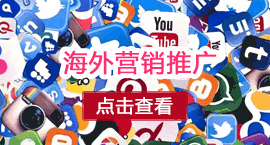有没有想过如何刻下 Facebook Live 会议中难忘的时刻?探索轻松让您的直播永垂不朽的艺术!这篇文章是您的首选伴侣,为您揭开其中的秘密 如何录制 Facebook 直播 会议技巧。无论是商业、个人品牌还是纯粹的娱乐,我们都能满足您的需求。一旦你掌握了窍门, 录制影片 是小菜一碟。
深入了解专家提示、工具和分步说明,以无缝地保留您的实时内容。加入我们,掌握如何录制 Facebook Live——您保存和分享珍贵时刻的门户!
第 1 部分. 如何在 iOS/Android 上录制 Facebook 直播
在 iOS 设备上录制 Facebook 直播
以下是使用 iOS 设备录制 Facebook Live 视频的步骤:
- 访问 Facebook Live:打开 Facebook 在您的 iOS 设备上安装应用程序并登录您的帐户。 启动实时视频:点击“创建一个帖子”部分。您可以在动态消息或个人资料的顶部找到它。它通常看起来像一个盒子,里面写着“您在想什么?”。 选择“实时”:在出现的选项(如照片/视频、签到等)中,找到并点击“演出活动”,由摄像机的图标表示。 授予权限:如果出现提示,请允许 Facebook 访问您的摄像头和麦克风。确保授予这些权限以使实时视频正常工作。 设置您的直播视频:在直播之前,您可以: 在“”中为您的直播视频撰写引人入胜的描述说说这个直播视频吧...“ 部分。 使用下拉菜单选择视频的隐私设置(公开、朋友、仅限我等)。 通过点击提供的图标来标记朋友、添加位置或添加感受/活动图标。 确保您的摄像头朝向正确,并且音频清晰。 开始直播:调整完所有设置后,点击“启动实时视频“按钮。您会看到一个倒计时,表明您即将上线。 广播您的内容:分享您的内容、与观众交谈并与观众实时互动。参与屏幕上出现的评论和反应。 结束直播视频:当您准备好结束直播时,点击“完成”按钮。在出现的弹出窗口中再次点击“完成”来确认操作。 保存您的实时视频:结束实时会话后,Facebook 通常会为您提供将视频保存到相机胶卷的选项。如果您想保留视频,请选择“保存视频”或“保存到相机胶卷”。
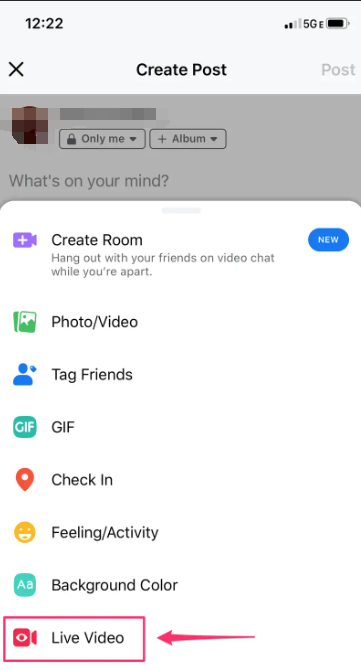
请记住,这些步骤可能会根据 Facebook 应用程序界面的更新或更改而略有不同。在启动之前,请务必确保您的设备具有稳定的互联网连接 Facebook的活 会议。
在 Android 设备上录制 Facebook 直播
以下是使用 Android 设备录制 Facebook Live 视频的步骤:
- 打开 Facebook 应用程序:在 Android 设备上启动 Facebook 应用程序并登录您的帐户(如果尚未登录)。 访问实时选项:点击“你在想什么?”新闻源或个人资料顶部的部分。您会看到各种选项,例如照片/视频、签到等。 选择“实时”:滚动浏览选项,直到找到并点击“演出活动”,由摄像机图标表示。这将打开实时视频界面。 授予权限:如果出现提示,请允许 Facebook 访问您的摄像头和麦克风。这些权限是直播视频正常运行所必需的。 设置您的直播视频:在直播之前,您可以: 在“请介绍一下此直播视频...”部分中为您的直播视频撰写说明。 使用下拉菜单选择隐私设置(公开、朋友、仅限我等)。 通过点击提供的图标来标记朋友、添加位置或添加感受/活动图标。 确保您的摄像头放置正确并且音频清晰。 开始直播:设置完成后,点击“进入直播" 按钮。您可能会看到一个倒计时,表明您即将上线。 广播您的内容:与观众互动、分享您的内容并与观众实时互动。对现场会议期间出现的评论和反应做出回应。 结束直播视频:当您准备好结束直播时,点击“完成”按钮。在出现的弹出窗口中再次点击“完成”来确认操作。 保存您的实时视频:结束实时会话后,Facebook 通常会为您提供将视频保存到您的设备的选项。如果您想保留视频,请选择“保存视频”或“保存到图库”。
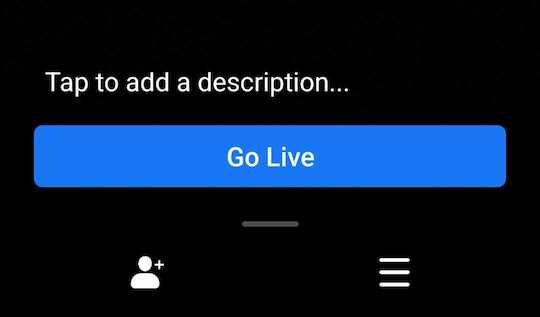
请记住,根据 Facebook 应用程序界面的更新或变化,这些步骤可能会略有不同。拥有稳定的互联网连接对于确保 Android 设备上的 Facebook Live 会话顺利进行至关重要。
第 2 部分:在 PC(Windows 和 Mac)上屏幕录制 Facebook Live 会话的顶级工具
FoneDog 屏幕录像机 是一款功能强大且用户友好的软件,旨在捕获和记录计算机上的实时会话,包括 Facebook Live 流。它提供了一套全面的功能,可以轻松地从屏幕上捕获高质量的视频内容。
凭借其直观的界面和强大的功能,FoneDog Screen Recorder 成为录制实时会话的顶级工具,使用户能够轻松保存和共享有价值的内容。您还可以用它来 在电脑上录制直播 容易地。以下是使用 FoneDog Screen Recorder 录制实时会话的步骤:
- 下载适合您的操作系统(Windows 或 Mac)的软件。按照安装说明在您的计算机上安装该软件。 安装后打开应用程序。在界面中,根据您的喜好选择录音模式: "全屏":录制整个屏幕。 "自定义区域":选择要录制的特定区域或窗口。 "摄像头":在录制中包含您的网络摄像头源(可选)。 单击设置图标可自定义各种录制设置,例如视频格式、质量、音频源、热键等。 如果您想随视频一起录制音频,请在设置中选择音频输入源(系统声音或麦克风)。 设置首选项后,单击“开始录制”按钮开始录制实时会话。 打开您的网络浏览器并导航到正在进行实时会话的平台(例如 Facebook)。启动或加入您想要录制的实时会话。 一旦现场会话开始,FoneDog Screen Recorder将捕获屏幕上发生的一切。当实时会话结束或捕获所需内容时,单击“ Stop 停止”按钮结束录音。 停止录制后,它将显示捕获的视频的预览。查看录音并将其保存到计算机上您的首选位置。
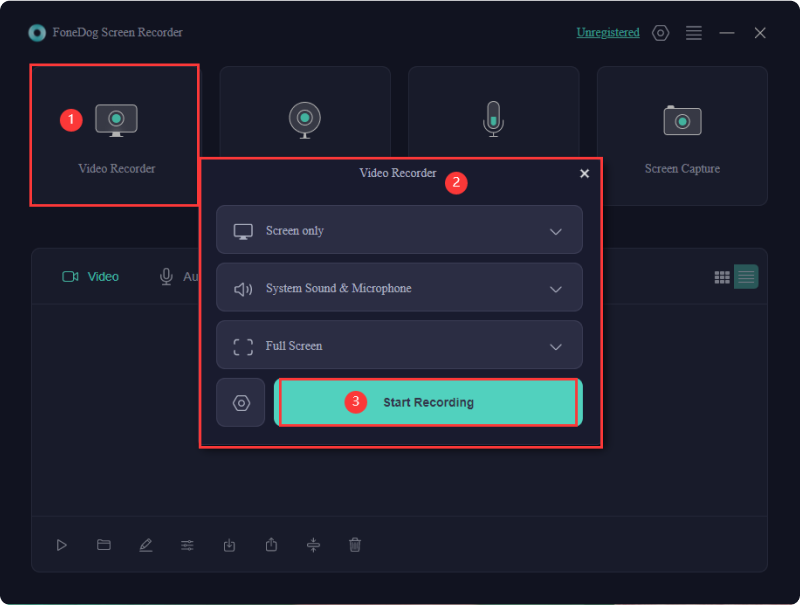
FoneDog Screen Recorder提供了一种无缝、高效的方式来精确、清晰地捕获实时会话,使其成为希望从各种平台存档和共享有价值内容的用户的理想选择。现在就试试!
第 3 部分:在 MacOS/Windows 上录制 Facebook Live 的另一种方法
要在 MacOS 或 Windows 上录制 Facebook Live 视频,您需要使用第三方软件来捕获屏幕。用于此目的的一种流行且广泛使用的软件是 OBS Studio(开放广播软件)。以下是使用 OBS Studio 录制 Facebook Live 视频的步骤:
- 访问 OBS Studio 网站并下载该工具。按照安装说明在您的计算机上安装 OBS Studio。 在计算机上打开 OBS Studio。单击“+“”下的“图标”来源“OBS Studio 中的盒子。 选择“显示捕获”捕获整个屏幕,或“窗口捕获”选择特定窗口(例如,打开 Facebook 的网络浏览器)。按照提示选择要捕获的显示或窗口。 单击 OBS Studio 右下角的“设置”可配置分辨率、帧率和音频源等设置。 在“输出”下,选择所需的录制格式(例如MP4)并设置录制视频的文件路径。 设置来源并调整设置后,单击“开始录制OBS Studio 中的“按钮开始捕获屏幕。 打开网络浏览器并转到 Facebook。导航到您想要上线的个人资料、页面或群组。 单击“实时”按钮或“实时视频”选项开始设置实时视频。如果您要直播到 Facebook 页面或群组,您可能需要从 Facebook Live 设置复制直播密钥。 在 OBS Studio 中,单击“设置”,转到“流”,选择“Facebook Live”作为服务,然后粘贴流密钥。 设置流密钥(如果需要)后,返回 Facebook 并完成直播视频的设置。准备好后,点击 Facebook 上的“开始直播”或“开始直播视频”。 完成后,返回 OBS Studio 并单击“停止录制" 按钮结束屏幕捕获。 在 OBS Studio 中指定的目录中找到录制的视频文件,然后根据需要进行共享。
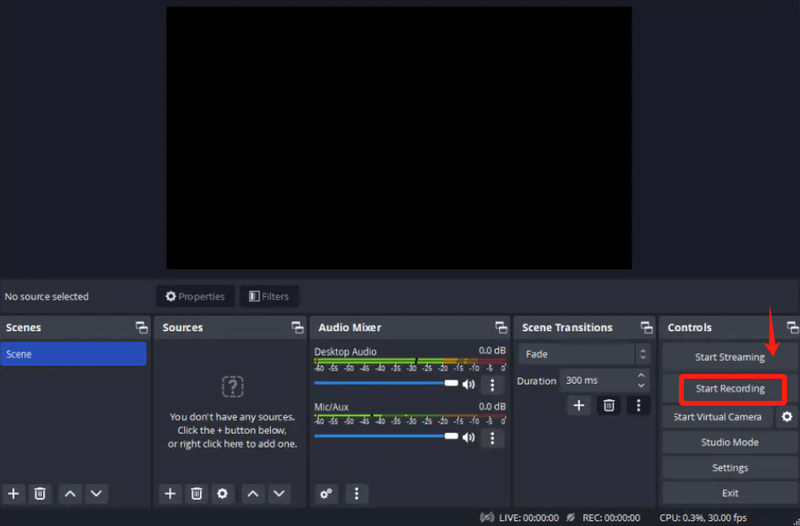
请记住,OBS Studio 提供了广泛的自定义选项,因此您可能需要根据您的偏好和系统功能调整设置。
人们也读如何在 iOS/Android/PC/Mac 上一边播放音乐一边录音10 个简单方法:2024 年如何录制电视节目
结论
总之,通过保存短暂的时刻、知识和互动,归档实时内容具有巨大的价值。捕捉实时会话(例如 Facebook Live)可确保持久记录,促进学习、分享和重温有影响力的体验。其意义在于通过存档的直播内容创造持久的叙事、增强参与度并保持有意义的联系。阅读愉快!