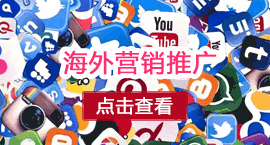6shares Twitter4 Love This2 Facebook0 LinkedIn0
你一定玩過這個!臉書按讚的不同表情符號+直播=即時投票。小編看到這個功能的時候覺得超酷,只要人們根據不同的表情符號表達自己的立場,動態馬上就會顯示現在每個選項的受歡迎程度!加上現在臉書直播和影片的權重提高,更讓許多粉絲專頁開始使用這個功能來吸引粉絲們的目光。在這數位行銷手法不斷推陳出新的時代,每個行銷人都在從做中學。今天TransBiz也來教大家怎麼用粉絲專頁直播臉書表情符號投票(個人頁面的直播投票設定會稍微不同,但基本上原理都是相同的)。
在開始之前,先為你打個強心針。設定即時投票直播並不難,但過程有些繁複,得在幾個視窗之間做切換(有雙螢幕是最好的!),也需要下載不同的資料夾,因此想要學會這個技能,最重要的就是「有耐心!」把電腦裡面不要用到的東西先清一清,順便把你遺忘已久的歸納整理技巧拿出來,然後深呼吸。Let’s Go!
原理:用html語法同步寫入FB粉絲專頁上的即時動態更新資訊,透過應用程式擷取使用者電腦螢幕的畫面。
我將過程簡化為8個步驟,其中前3個步驟非常簡單:
內容大綱
第一步,前置下載:
前置作業要下載2個應用程式和1個資料夾。資料夾是提供直播內容網頁設計的模板,而其中一個應用程式是編輯直播內容設計所需,另一個應用程式則是將螢幕畫面同步串流到社群媒體所需。
- 直播內容網頁設計模板懶人包:下載 圖像化網頁編輯器Pinegrow Web Editor:下載 OBS Studio:下載
註:應用程式請下載符合自己作業系統的版本。圖像化網頁編輯器僅提供試用版本,期效過後可自行找尋相關軟體編輯,或是付費購買。
第二步,註冊成為Facebook開發人員:
再來你可能會被要求註冊電話號碼,同樣是輸入個人資訊,在收到確認內容並回覆之後,理論上就會跳出如下圖所示的方框,點選「完成」。
第三步,獲得App Token數值:
在你按下「完成之後」,應該會進入到下面這個頁面,點選最上方的「工具及支援」。
接著點選「Access Token Tool」
第四步,直播內容頁面設計:
還記得你剛剛有下載直播內容網頁設計模板以及它的應用程式Pinegrow Web Editor嗎?現在我們要把懶人包Pinegrow Web Editor打開,編輯裡面的內容!選擇「Open file」,找到你剛剛下載的懶人包之「index.html」檔案。
註:若有一點語法基礎的你就知道須保留「’」符號,綠色數值填在完全取代英文字母ACCESS_TOKEN_HERE,寫入的結果會如下圖所示:
在設定好之後先按「Crtl+S」存檔,他同樣會跳出一個頁面跟你說備份的設定,一樣選擇「OK」就好。
你可以在這個應用程式裡把所有的直播畫面製作好,但我不會建議在此處為表情符號的每個選項加上文字,因為不是大部份的使用者都會html語法,而且你可能在操作過程中讓版面跑掉,所以做到我剛剛說的步驟以後就可以先接著往下一個步驟了!至於「’POST_ID_HERE‘」則是要等到直播真正開始的時候,在FB的網頁上才會有我們所需要的數值內容,所以下一步就是要回到粉絲團頁面設定直播頁面了!
第五步,粉絲團直播設定:
首先來到粉絲頁面,選擇「發布工具」。
接著點選左邊側欄的「影片庫」,然後再點選右上角的「直播」。
再來你會得到下面這個頁面獲得「串流金鑰」,這個數值會在接下來的步驟使用到。
點選下一步,你會來到如下圖所示的頁面,接著可以為影片做進階的設定,如影片標題、影片標籤和動態描述等。
粉絲團的設定在這裡暫時告一段落,我們要開啟剛剛下載卻還沒使用到的應用程式OBS Studio,準備把影片跟直播畫面串流起來了!
第六步,影音串流程式設定:
打開應用程式OBS以後,可以點選右下角的「設置」到裡面的「一般」設定語言:正體中文。
然後把上一步在設定臉書直播頁面所獲得的「串流金鑰」輸入之後按下確定。
根據不同的長寬比例,你會看到不一樣頁面設計結果。像是下方我調整了長寬比例之後,右手邊空出來的部分就可添加自己想要的圖片,也可以增加文字。新增文字和圖片的部份與剛剛在來源下方點選「+」或是在右邊空白處點選「新增」一樣,只是選擇「圖片」或是「文字」。在文字的部分需注意若要輸入中文的話,有限定某些字型才會顯示得出來,不然你會看到你輸入的文字變成了「□□」。同樣的,你也可以為每一個文字或是圖片命名。
P.S 因為是要Demo給大家看一下怎麼操作,所以就不每一個都加上文字了。
在你設定好整個頁面之後我們就要把OBS Studio和臉書直撥開始串連在一起了!點選右下方的「開始串流」。
記得如果你沒有要同步聲音的話,記得要把混音器的「麥克風」聲音調到靜音,不然你在直播期間的對話或是內心的OS,就會讓收聽的觀眾不小心聽到嘍!
第七步,獲取直播網頁數值:
在上個步驟完成了「開始串流」以後,就可以回到剛剛的臉書粉絲專頁設定的直播視訊。會發現右手邊剛剛本來是離線的內容出現了「正在擷取影片串流….」的畫面,這就表示你快要成功啦!
接著就是要同步的重要時刻,也是最後一個動作了!!
第八步,同步直播設定完成:
還記得在第四個步驟裡面有提到「POST_ID」嗎?所以在這裡我們會回到Pingrow Web Editor 把Post ID寫入,接著回到OBS Studio更新html的頁面內容。
回到Pingrow Web Editor,同樣按下「Ctrl+E」把頁面語法叫出來,找到第126行左右的部分,將剛剛所得到臉書直播影片videos後面的數值填入,然後按下「Ctrl+S」儲存頁面。
接著再回OBS Studio的頁面,將剛剛Browse Source的檔案屬性修正。(我剛剛把直播屏幕的內容命名為Live Stream_Test)
又回到這個熟悉的畫面啦!先把Local file的勾勾選項取消,然後再把勾勾打開, 然後到一樣的地方和資料夾找到「index.html」,按下確定。
回到你的臉書粉絲直播畫面,你應該就會看到即時的動態投票人數頁面更新了!(因為在懶人包的語法裡面寫的是5秒鐘更新一次頁面,所以在直播的時候可能會有一點lag。)
當你知道基本的投票直播操作之後,就可以開始做細節的微調了!最好是能夠自己學一點html語法,就可以不求人的製作出各式各樣的直播模板了!如果是做電商的你想要做倒數計時銷售的直播,可以下載OBS的免費外掛Snaz,設定倒數計時的功能,不過比較可惜的是這個外掛系統不支援mac,就留給使用Windows的大家摸索,使用方式可以參考這個影片教學。
快去玩玩你的粉絲專頁直播投票功能,衝衝粉絲人氣、增加和粉絲們的互動吧!當然也歡迎幫忙宣傳分享!
最新、最實用的電商和行銷教學資訊,歡迎訂閱TransBiz電子報
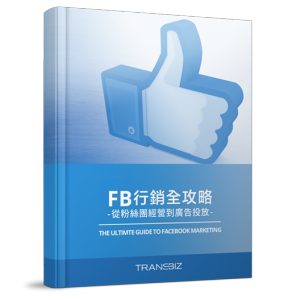
想請 TransBiz 幫忙,為你的品牌說故事?
6shares Twitter4 Love This2 Facebook0 LinkedIn0